

Then to close them, you just need to close all the panes. It's tmux to start it, and then Ctrl-b" or Ctrl-b% in order to create your panes. That's all that you need to know in order to use tmux in its basic form. If I type Ctrl-d from the last pane, then tmux will exit. In order to remove a pane, I can either type exit, which closes it, or I can also type Ctrl-d. This way, I can organize my thoughts and have multiple things running all at once.

Now I can work in this pane and use it as a completely separate working area. Then I can switch over to one of the other windows. Let's say that I want to look up fgrep man page in this window. Each of these terminal windows works independently.
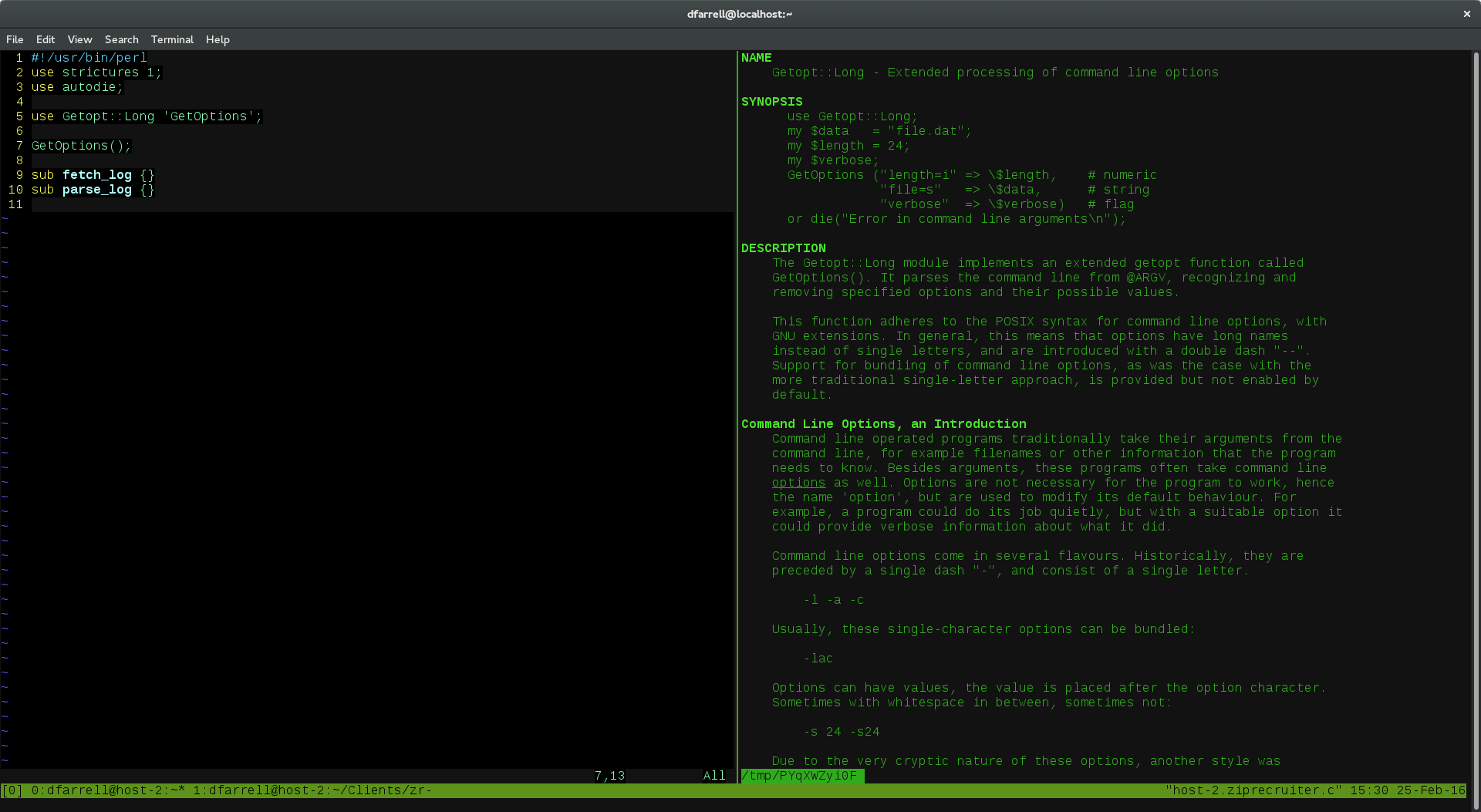
Now you can see that I have yet another pane here. If I want to make a split in the other direction, I do Ctrl-b and then the double quote key. Every tmux command is going to be prefixed with Ctrl-b. You can see that which pane is highlighted changes. In order to navigate between these two panes, I can type Ctrl-b and then an arrow key. As you can see, now I have a split screen. I'm going to create a new pane by pressing Ctrl-b and then the percentage sign. One of the most common ways of doing that is with panes. Tmux is really useful for organizing your workspace. It also gives me some extra information here, like the date and the time.

It tells me what number session I'm in, that I'm running bash. You can see that we have what looks like a normal terminal window as well as the screen status bar on the bottom. Now you'll notice while I'm recording here that I have a keystroke logger active on the bottom left-hand corner of my screen to mirror whatever it is I'm typing. I'm on Mac OS X, so I installed tmux with brew install tmux. You can either install tmux from the project's website at or you can use your package manager of choice.


 0 kommentar(er)
0 kommentar(er)
